In this tutorial we will learn to install PostgreSQL database on Mac using Homebrew.
Wine is an open source program for running Windows software on non-Windows operating systems. While it’s most often used on Linux, Wine can run Windows software directly on a Mac, too–without requiring a Windows license or needing Windows running in the background.
Prerequisite
— Using the macOS Terminal. To access the command line interface on your Mac, you’ll use the. Step 2: Install XQuartz with the help of Homebrew. XQuartz is another open source program that you need to install, as in order for Wine to install properly Xquartz is needed. Homebrew allows you to very easily install this, all you have to do is enter the following command into the terminal: brew cask install xquartz In the above command. Trying to compile a working version of wine, I also ran into the problem of a missing gcc - unfortunately installing v4.7 via homebrew gave me some errors; so I went for the Apple v4.2 using brew tap homebrew/dupes followed by brew install apple-gcc42. This helped me to get a working gcc and wine.
It is assumed that you have Homebrew installed on your Mac.
If you don't have Homebrew installed on your Mac then open Terminal and run the following command.
You can visit Homebrew official website https://brew.sh to learn more about it.
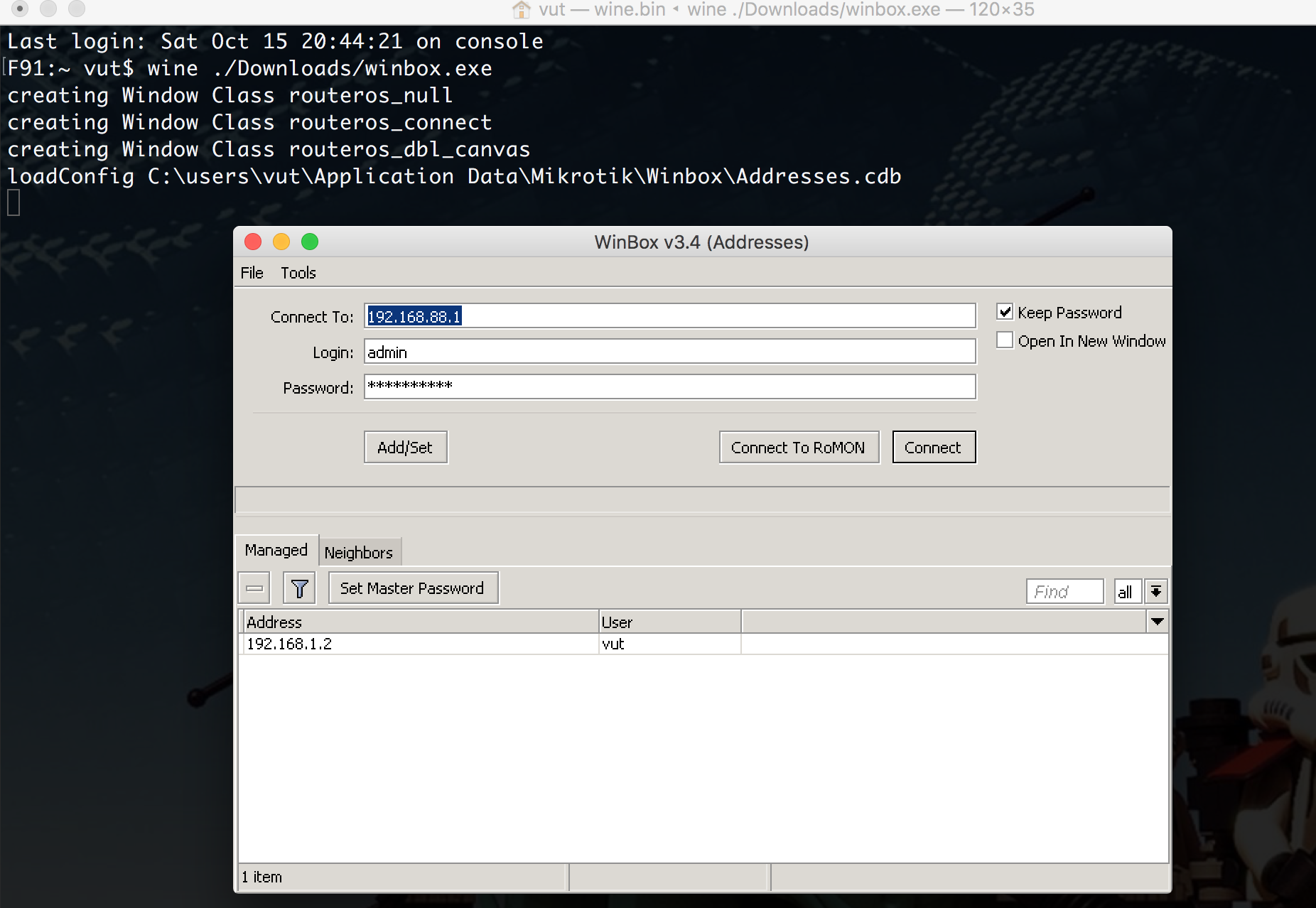

Once you have Homebrew (a.k.a. brew) installed on your machine you can run the following command in the Terminal to check the version.
To update run the following command.
Alright, time to install PostgreSQL on Mac.
Install PostgreSQL using Homebrew
In Terminal run the following command to install PostgreSQL on Mac using Homebrew.
We can check the version of PostgreSQL using the psql command.
Start PostgreSQL
To start PostgreSQL run the following command in the Terminal.
We will get a similar output shown below.
Stop PostgreSQL
Install Wine On Mac Brew
To stop PostgreSQL run the following command in the Terminal.
We will get a similar output.
Restart PostgreSQL
To restart PostgreSQL run the following command in the Terminal.
We will get a similar output as shown below.
Login to PostgreSQL database
By default we will get a database by the name postgres. So, to connect to it we will run the following command.
We will see the following output.
List all the users
To list all the users we use the du command.
List all the databases
To list all the databases run the l command.
Create a database
To create a database run the following command. In the given example mydb is the name of the database.
Connect to a database
To connect to a database use the c command.
List all the tables inside a database
To list all the tables inside a database we run the d command.
Note! If there is no table then we will get a prompt stating no relations found.
Let us go ahead and create a simple users table inside the mydb database and try the above command again.
Create table
In the following example we are creating a simple users table.
Now if we list the tables using the d command we will get the table.

How to exit from psql?
To exit or quit from psql type the q command.
Alright, this brings us to the end of this tutorial. Hope you found it useful. Please share this tutorial if it was helpful. See you in the next tutorial. Have fun developing :-)
A NOTE ABOUT MAC OS 10.15 CATALINA:
Apple has decided to force 64 bit operation and is blocking unsigned software in Catalina – so Wine is much more challenging in that version. Hams are recommended to stay with Mojave for this reason. See here if you are ready for the extra work to make Catalina Wine-friendly again.
NEW: As of Wine version 4.19 or newer, Forms and Templates, such as the ICS-213) are now working! This means Winlink Express (RMS Express) is fully functional!
Wine is a program that tricks Windows applications into thinking they are running in a full-blown Windows OS environment. It only loads bare-bones drivers and a Windows-like folder structure into a “Bottle”, so this is NOT a Windows emulator. It runs Windows apps directly in Mac OSX or Linux!
STEP 1: INSTALL HOMEBREW
Run in Terminal app:ruby -e '$(curl -fsSL https://raw.githubusercontent.com/Homebrew/install/master/install)' < /dev/null 2> /dev/null
and press enter/return key.
If the screen prompts you to enter a password, please enter your Mac’s user password to continue. When you type the password, it won’t be displayed on screen, but the system would accept it. So just type your password and press ENTER/RETURN key. Then wait for the command to finish.
STEP 2: INSTALL WINE
Run this command in Terminal:export WINEARCH=win32
then run this command:brew install wine-stable
STEP 3: Install Winetricks
- Press
Command+Spaceand type Terminal and press enter/return key. - Run this command in Terminal:
brew install winetricks - Run this to add a GUI for Winetricks
STEP 3: Load DotNET 3.5sp1 and Visual Basic into the Bottle
Open a window in Terminal and enter the command:
winetricks

A new window will appear (if it’s blank, click OK). A window with a long list of optional Windows components and common software that can be added to a Bottle. Click on “Install a Windows DLL or component” and then click OK. Scroll down and check the boxes next to “dotnet35sp1″ and ‘vb6run” then click on the “Apply” button at the bottom of the window.
After a download completes, a number of Windows installer screens will appear… always click yes or I agree, etc., to install the software. If it asks for your name, just enter any first name and click OK. When all installations are complete, you will get a message that says “Winetricks Applied Successfully”.
NOTE: If you got an error message, you will need to run Winetricks again and select “Create a new wineprefix”. In the window that pops up, select Architecture: 32 and name the prefix “Ham” or something like that. Then repeat Step 3 again.
STEP 4: INSTALL RMS EXPRESS (and any other Windows software you like)
Download the latest version of Winlink Express (formerly RMS Express) here. Just look for the latest version of Winlink Express and click on it.
Once it downloads, unzip it and do a “Get Info” on the .exe file by Control-Click on the icon (or highlighting the icon and selecting “Get Info” in the File pull-down menu). Change the “Open with:” pull-down to “Wine” and click on the “Change All…” button so all exe files will launch under Wine. Close the Get Info window.
How To Install Homebrew
Now double-click the Winlink Express Installer and if all went well the program will function! There are extra steps (below) for COM Port setup if you want rig control or access to a TNC and there are also more components needed if you plan to use VARA on HF. See below.
OPTIONAL STEP A: COM PORT SETUP
IMPORTANT: First try using COM33 for USB Serial cables for TNCs, etc. IF that doesn’t work, then try this option below:
If COM33 doesn’t work, we can create COM1 port for rig control or TNC access. SKIP THE REST OF THIS STEP IF COM33 ALREADY WORKS!
First we need to find out what our USB/Serial controller cable is named. Install the driver for your cable. Plug the cable in and bring up a terminal (Terminal app can be found in Applications/Utilities).
ls /dev
This command lists the contents of the “dev” directory. Scroll up and look for the name of the USB cable. Some common names are:
tty.SLAB_USBtoUART
tty.usbeserial
tty.ftdi_usbserial
cu.usbserial
It WILL start with either tty or cu …so if you can’t find them in the long list, try the command:
ls /dev/cu* or ls /dev/tty*
Highlight the name and copy it (we will paste it in the next step)
This command will make a symlink (aka, an alias or shortcut) for COM1 in the dosdevices folder, which points to the USB device – usually ttyUSB0 on linux, for Mac see below:
Copy the name and paste below and use your user login name and bottle name in the bolded text (replacing the brackets):
ln -s /dev/[pasted name] ~/.wine/dosdevices/com1
Just to be clear, the entire bold part of the line above including the brackets will become the name you copied, and there will be a space between the last letter of the name you paste and “~/.wine/dosdevices/com1” Once you hit the ENTER or RETURN key, that should link the device to the new virtual COM port.
Install Homebrew Mac
Now add the COM port to the windows registry (this will make it appear in pull-down menus in RMS Express and other Windows programs running in that bottle).
sudo nano ~/.wine/system.reg
After “#arch-win32”, add the following lines (using the arrows keys to place the cursor where you want to copy/paste this) , save and exit.
[HardwareDevicemapSerialcomm] 1131331688
“COM1″=”COM1”
NOTE: If you need more than one COM port for different control cables, just repeat the process with COM2, COM3, etc.
To save these changes, hit the CONTROL and X keys, then tap Y and then tap ENTER.
If all went well, your COM port will work now! Please note that some recent changes to the Wine software MAY force your USB-serial device onto COM33 …so if the above steps didn’t work, look for COM33 in the COM Ports pull-down of your software and try that.
OPTIONAL STEP B: GETTING VARA MODE TO WORK IN WINLINK EXPRESS
For VARA support, download these components:
and place them in /Users/[user name]/Documents/Wine/drive_c/windows/system32 and if any exist, replace them. VARA won’t work without these.
TROUBLESHOOTING: If you are still having problems installing RMS Express or getting VARA to launch within the program, check to make sure you didn’t skip a step in the DotNET and Visual Basic Runtime installations. You need all those components to be working first. Also be sure you are running Wine in a folder named “Wine” in your Documents folder for any of the above instructions to work. THIS IS CASE-SENSITIVE!
Install Wine On Mac Homebrew App
If DotNET won’t install or returns any errors at all, you may be better off using the commercial “Crossover Mac” software ($39) See here