Quick Navigation:
About Clonezilla for Windows 10
Clonezilla is a free, disaster-recovery software developed by the National Center for High-Performance Computing (NCHC) software labs in Taiwan. With Clonezilla you can clone a single drive. Multicast is supported in Clonezilla SE, which is suitable for massive clone. By using another free software drbl-winroll, which is also developed. Clonezilla: Clone As Free As You Want Steven Shiau, Ceasar Sun, Jazz Wang, Thomas Tsai. Software RAID/fake RAID is not supported by default (extra manual. Clonezilla Live is a free disk cloning and data recovery program that allows you to do just that. The special 'Live' image of Clonezilla can be copied to a USB stick or DVD. Create an image of each device using CloneZilla on an external HDD (from /dev/sda/ to sda.img and likewise for sdb and sdc). Connect the new hard drives to the machine. Restore each image to a respective device using Clonezilla (from sda.img to the new /dev/sda and likewise for sdb and sdc) Create a new RAID5 from sda, sdb, sdc using mdadm.
Clonezilla is a free disk cloning software, supporting to clone a single drive or even a single partition within a drive and then recover that drive later. It is available in three versions: Clonezilla live, Clonezilla lite server and Clonezilla SE. Clonezilla live supports single machine backup and restore, while Clonezilla lite server or SE allows you to clone many computers simultaneously over the network. The tool supports various system including Linux, Mac OS, Windows, FreeBSD, NetBSD, OpenBSD, and more.
When you want to upgrade hard drive to make Windows 10 computer perform better, you can use Clonezilla disk to disk clone feature to clone everything to the new SSD or HDD. Just see the following words to get more details on how to use Clonezilla to clone Windows 10 to SSD/HDD.
How to clone Windows 10 to a smaller drive via Clonezilla?
Here in this part, we will guide you to download and use Clonezilla to clone Windows 10. All the steps you need are included.

Step 1. Shrink partition
If you want to clone Windows 10 to smaller SSD or HDD, you need to shrink the source partition to fit the destination partition. Just skip this operation if the destination drive is the same size or larger than the source drive.
1. Go to the search box and type Disk Management and click the top result to open it.
2. Right-click the main volume (C:) > choose Shrink Volume option.
3. Click the Shrink button to reduce the size of the volume as much as possible.
When it gets done, move on to the next steps.
Step 2. Download Clonezilla and prepare boot media
Go to Clonezilla download page to download Clonezilla. You need to select the CPU architecture, file type and repository to download the right version for Windows 10 cloning.
For example, the file type of “zip” could be used to install Clonezilla to USB stick, and “iso” could be burnt to a DVD. If you want to make a bootable Clonezilla live USB flash drive, click here to learn how.
Step 3. Connect the target drive
Now connect your new hard drive to the computer. Connect the new drive via a USB adapter if there is a single room for disk in your laptop.
Step 4. Clone Windows 10 via Clonezilla
1. Boot the Clonezilla.
Start your computer via the bootable media. When Clonezilla first loads, press Enter to accept the default settings.
2. Start the wizard.
Select your language from the list. Then, select Don't touch keymap and Start Clonezilla.
3. Select mode.
Select the device_device option > choose Beginner mode to accept the default options. Then select the disk_to_local_disk local_disk_to_local_disk_clone option and press Enter.
4. Choose the source drive.
5. Choose the destination drive.
You can choose to check the source file system, or you can just choose to “Skip checking/repairing source file system”.

6. Select what to do after cloning.
Choose the action to perform after the cloning. The default option is Choose reboot/shutdown/etc when everything is finished.
7. Confirm the operation.
Type Y and press Enter to confirm the cloning process.
Type Y and press Enter again to re-confirm that the data will be erased on the target drive.
Type Y and press Enter to close the boot loader. It will make the Windows 10 drive bootable.
8. Start cloning.
Clonezilla will proceed to clone the data from the source disk to the target disk.
9. Disk is cloned.
Clonezilla will either prompt you to shut down or restart or do it automatically depending on the settings you chose in the previous step.
✍Note:
If you are cloning Windows 10 to a larger drive, you may meet the issue “cloned hard drive unallocated space left”. In this case, you can expand volume as follows:
1. Go to the search box and type Disk Management and click the top result to open it.
2. Right-click the volume next to unallocated space > choose Extend Volume option.
3. Click the Next button > Select the disk with space that you want to allocate (usually the default settings) > click Next > click Finish.
Now you know how to clone Windows 10 via Clonezilla.
Limitations of cloning Windows 10 with Clonezilla
However, there are some limitations you should know about Clonezilla.
As you can see, the whole Clonezilla disk to disk clone process is complicated and time-consuming. Cloning disk with Clonezilla needs lots of steps which may make you confused.
If you want to use Clonezilla to clone Windows 10 to smaller SSD, shrinking the source partition is required to fit the destination partition.
There is a chance that Clonezilla failed to clone when there is a bad sector on the drive.
- Unable to mount Clonezilla image to restore a single file.
It does not have a user-friendly GUI.
If you prefer an easier way to clone Windows 10 to SSD/HDD, you have to turn to other cloning software for help. Fortunately, there’s one easy-to-use Clonezilla alternative for Windows 10 can help you clone Windows 10 to new hard drive, even to a smaller SSD.
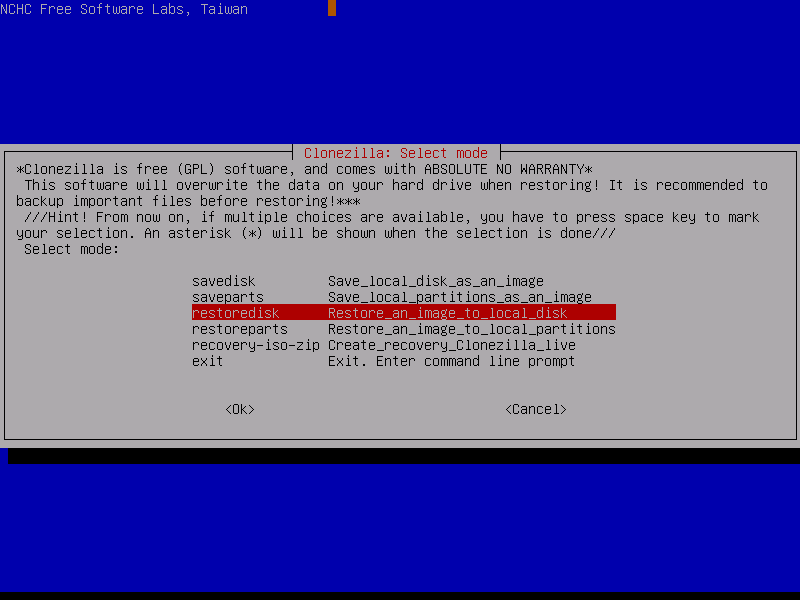
Clone Windows 10 to SSD/HDD via Clonezilla alternative
As the best free Clonezilla alternative, AOMEI Backupper Standard is not only a free disk cloning software but also the backup and restore software for Windows users. Works for all Windows OS including Windows 10/8/7. It can help you clone Windows 10 hard drive to another one directly. Compared to Clonezilla disk to disk clone, AOMEI Backupper can provide you a more wonderful performance.
◈ It lets you clone larger drive to smaller drive directly as long as the smaller disk can hold all the data from the source disk.
◈ It provides 2 different cloning solutions: Disk Clone and Partition Clone. If you want to clone OS only via System Clone, you need to upgrade to AOMEI Backupper Professional.
◈ It allows you to mount backup image to restore individual files.
◈ It has a user-friendly GUI compared to Clonezilla’s text-based interface. It’s simple enough to achieve the clone job.
◈ It will ignore bad sectors by default while cloning to ensure a successful clone.
What’s more, the cloning process will run in the background, so you can use the computer for other things during the process. Check the following steps to see how to clone Windows 10 hard disk with this powerful disk clone software.
Steps to clone Windows 10 to new hard drive :
Step 1. Download, install and launch AOMEI Backupper Standard. Click Clone and then select Disk Clone.
Step 2. Select the Windows 10 hard drive as the source disk.
Step 3. Select your new SSD/HDD as the destination disk.
Step 4. Check the operation summary and click Start Clone.
Tips:
If there are bad sectors on the source disk, it is advised to uncheck Sector by sector clone box since it will clone every sector including bad sectors to the target disk.
If the target disk is an SSD, check SSD Alignment to improve the speed of reading and writing as well as prolong the service life of SSD.
It supports cloning even between MBR disk and GPT disk. Both GPT disks and MBR disks are supported as source disk or destination disk. To clone a disk containing OS from MBR to GPT disk, GPT to MBR disk or GPT to GPT disk, you may upgrade to the higher editions.
Conclusion
Clonezilla Clone Software Raid Download
Now you know how to clone Windows 10 via Clonezilla and AOMEI Backupper. Obviously, AOMEI Backupper is much easier and it’s the best Clonezilla alternative because it supports you to clone disk, partition, system as you want in Windows 10/8/7/Vista/XP.
Also, it allows you to create portable version of this software (available on the technician or techplus edition) and directly run on the target computer without installing first. It's convenient for IT maintenance and support engineers to clone Windows 10 on different computers.
Clonezilla Image File Extension
Besides, it is more than an alternative to Clonezilla for Windows 10, it has many other features to safeguard your data. For example, it enables you to create system backup image, restore computer to an earlier date when you need, create bootable disc in case of boot failed, etc.