Steve Thomas is trying to clean things up across two Macs:
- Can't Find Photos Library On Mac
- Photos Cannot Find The System Photo Library Mac Download
- Photos Cannot Find The System Photo Library Mac
- Photos Cannot Find The System Photo Library Macbook
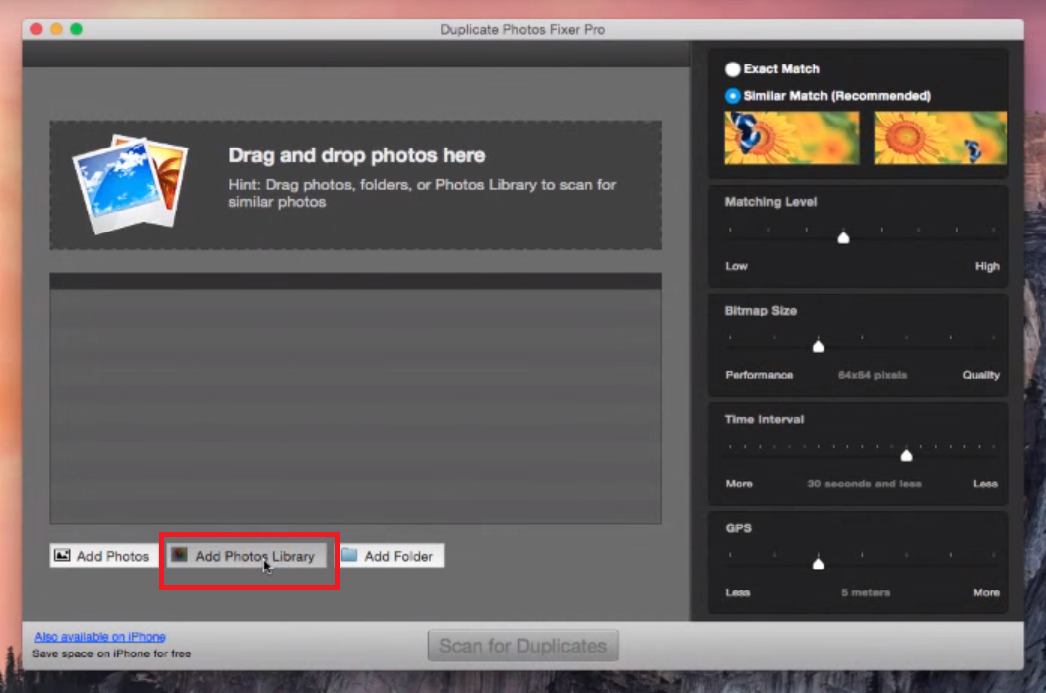
- Thus, you should remove it from your Mac. In addition, if you utilize third-party security apps (or software) on your Mac device, you can simply suspend or uninstall it. These might conflict with iPhoto as well. Solution 05: Check iCloud Photo Library On Mac. Did you activate iCloud settings for photos on your iPhone and Mac devices?
- To switch an iPhoto library, hold CMD key or Apple while launching iPhoto, A pop up box opens, Select the other library from the file requester. Libraries are normally found in: Macintosh HD / Users / Youruser / Pictures / iPhoto Library. You can work with more than one iPhoto library in this way.
The original photo “IMG3076.JPG” is either offline or cannot be found. Click “Find Original” to reconnect. This is what has happened, I assumed that since the photo is in the Photo Library I could delete the file from the hard drive.
I’m finding that there are photos EVERYWHERE on these two machines—Photos library, iPhoto library, Photo Booth library, multiple file folders on dozens of different levels and in countless locations.
He already owns PhotoSweeper, an app that handles de-duplication, but he’s frustrated at having to select all the folders that contain photos in order to perform a scan and then sort through the results.
How can I possibly find ALL the photos I have regardless of where they’re stored, then move or copy them into one central location for editing, storage, and backup?
It’s certainly two different questions and tasks: finding and consolidating photos, and then making sure you don’t have multiple copies of the same images. You might think you just want to do the former, but it’s very likely you’ll have two or more copies of many images if your images are scattered about drives and multiple computers.

You can use either macOS Spotlight or a third-party tool to find all images by file type and then copy them. I can’t figure out a good way to consolidate access to all images without copying them into a single location. This leaves the originals in their spread-out locations, but that may be simpler to clear out once you know you have them all captured.
The simplest way to do this with Spotlight is via a Finder-based search, for which you can create a Smart Folder to repeat it later without losing the window settings. You have to go through a little rigamarole to get the fields you need:
- Press Command-Option-spacebar to create a Finder Spotlight search window.
- In the upper-right corner, click the plus (+) button.
- Now hold down the Option key, and the plus button in the upper right next to the entry that was created (which starts “Name” and “matches”) changes to an ellipsis (…). Click that.
- The ellipsis button creates an Any of the Following Are True entry, which is what you need to have multiple criteria for images in a single search. Any is the right selection, so you can leave that alone.
- Under Any, change the pop-up buttons to Kind, Image, and JPEG.
- Click the + at the end of that line, and create a field with Kind, Image, and TIFF.
- Repeat step 6 for GIF and PNG (and BMP, if you think you have any of that format, primarily used in Windows).
- Click the Save button in the upper right so you can recall these criteria if something goes wrong. Name it something like “Find all images by type”. (When you click Save after naming, the criteria disappear and the Smart Folder icon and name appear the top of the window. You can click the Action (gear) menu and choose Show Search Criteria to display them.)
- Set up the destination to which you want to copy all images, like a folder or hard drive.
- In the results window, click and then press Command-A or choose File > Select All.
- Drag the selection to the new destination.
Step 11 can be problematic. On my Mac, this search produces 171,499 images, and dragging and dropping that many images can cause the system to rainbow-spin for a long time or even lock up.
You can probably shave down which images you want by excluding very small ones. I’ve found that a lot of apps embed or download HTML-based help files, so many tiny images can be associated with them.
I had you leave the Name field in place earlier above where you set up the Any criteria. Go back to the field (see Step 8 to show criteria), and then change Name to File Size, Is Greater Than, and enter a small number, like 3 next to the KB popup. You might even go to 30K or 100K—it’s unlikely, though not impossible, that images that small will be photos you’re looking for, as opposed to graphics associated with documents or help files.
There’s one problem with the above method: it includes all images nested in your Photos, iPhoto, and other libraries. If you’ve already synced or copied those, you can exclude those libraries temporarily while you perform your search:
- Open the Spotlight system preference pane.
- Click the Privacy tab.
- Drag each library in that you want to exclude.
- Perform the search and copy above.
- Return to the Privacy tab and delete the libraries from the list.
An alternative to the Finder is third-party disk-searching software. I tested out HoudahSpot, which relies on Spotlight and lets you define and save criteria in a similar way. But it’s easier to set up and edit more complicated searches, and while you can drag and drop results, you can also use a Copy menu item, which avoids the rainbow spinner and Finder lockup. You can also exclude locations from results, which gives it a leg up in avoiding extra or unwanted copies from photo-app libraries.
As far as de-duplication, PhotoSweeper ($10) seems a reasonable choice. The current version works with Photos, Aperture, iPhoto, and Lightroom, as well as any folder it’s pointed at. (We haven’t reviewed a version since 2012 (version 1.7); we’ll review a new version in the near future.)
I’ve also recommended PowerPhotos ($30) if you’re just trying to find and clean out duplicates within Photos or iPhoto, as it comes with a number of other powerful missing features for album and library management. (PowerPhotos works with Photos, but the price includes a license for iPhoto Library Manager to work with the that older Apple app.)
Ask Mac 911
We’ve compiled a list of the most commonly asked questions we get, and the answers to them: read our super FAQ to see if you’re covered. If not, we’re always looking for new problems to solve! Email yours to mac911@macworld.com including screen captures as appropriate. Mac 911 cannot reply to email with troubleshooting advice nor can we publish answers to every question.
Note: When you purchase something after clicking links in our articles, we may earn a small commission. Read ouraffiliate link policyfor more details.
- Related:
Can't Find Photos Library On Mac
Steve Thomas is trying to clean things up across two Macs:
I’m finding that there are photos EVERYWHERE on these two machines—Photos library, iPhoto library, Photo Booth library, multiple file folders on dozens of different levels and in countless locations.
He already owns PhotoSweeper, an app that handles de-duplication, but he’s frustrated at having to select all the folders that contain photos in order to perform a scan and then sort through the results.
How can I possibly find ALL the photos I have regardless of where they’re stored, then move or copy them into one central location for editing, storage, and backup?
It’s certainly two different questions and tasks: finding and consolidating photos, and then making sure you don’t have multiple copies of the same images. You might think you just want to do the former, but it’s very likely you’ll have two or more copies of many images if your images are scattered about drives and multiple computers.
You can use either macOS Spotlight or a third-party tool to find all images by file type and then copy them. I can’t figure out a good way to consolidate access to all images without copying them into a single location. This leaves the originals in their spread-out locations, but that may be simpler to clear out once you know you have them all captured.
The simplest way to do this with Spotlight is via a Finder-based search, for which you can create a Smart Folder to repeat it later without losing the window settings. You have to go through a little rigamarole to get the fields you need:
- Press Command-Option-spacebar to create a Finder Spotlight search window.
- In the upper-right corner, click the plus (+) button.
- Now hold down the Option key, and the plus button in the upper right next to the entry that was created (which starts “Name” and “matches”) changes to an ellipsis (…). Click that.
- The ellipsis button creates an Any of the Following Are True entry, which is what you need to have multiple criteria for images in a single search. Any is the right selection, so you can leave that alone.
- Under Any, change the pop-up buttons to Kind, Image, and JPEG.
- Click the + at the end of that line, and create a field with Kind, Image, and TIFF.
- Repeat step 6 for GIF and PNG (and BMP, if you think you have any of that format, primarily used in Windows).
- Click the Save button in the upper right so you can recall these criteria if something goes wrong. Name it something like “Find all images by type”. (When you click Save after naming, the criteria disappear and the Smart Folder icon and name appear the top of the window. You can click the Action (gear) menu and choose Show Search Criteria to display them.)
- Set up the destination to which you want to copy all images, like a folder or hard drive.
- In the results window, click and then press Command-A or choose File > Select All.
- Drag the selection to the new destination.
Step 11 can be problematic. On my Mac, this search produces 171,499 images, and dragging and dropping that many images can cause the system to rainbow-spin for a long time or even lock up.
You can probably shave down which images you want by excluding very small ones. I’ve found that a lot of apps embed or download HTML-based help files, so many tiny images can be associated with them.
I had you leave the Name field in place earlier above where you set up the Any criteria. Go back to the field (see Step 8 to show criteria), and then change Name to File Size, Is Greater Than, and enter a small number, like 3 next to the KB popup. You might even go to 30K or 100K—it’s unlikely, though not impossible, that images that small will be photos you’re looking for, as opposed to graphics associated with documents or help files.
There’s one problem with the above method: it includes all images nested in your Photos, iPhoto, and other libraries. If you’ve already synced or copied those, you can exclude those libraries temporarily while you perform your search:
- Open the Spotlight system preference pane.
- Click the Privacy tab.
- Drag each library in that you want to exclude.
- Perform the search and copy above.
- Return to the Privacy tab and delete the libraries from the list.
Photos Cannot Find The System Photo Library Mac Download
An alternative to the Finder is third-party disk-searching software. I tested out HoudahSpot, which relies on Spotlight and lets you define and save criteria in a similar way. But it’s easier to set up and edit more complicated searches, and while you can drag and drop results, you can also use a Copy menu item, which avoids the rainbow spinner and Finder lockup. You can also exclude locations from results, which gives it a leg up in avoiding extra or unwanted copies from photo-app libraries.
As far as de-duplication, PhotoSweeper ($10) seems a reasonable choice. The current version works with Photos, Aperture, iPhoto, and Lightroom, as well as any folder it’s pointed at. (We haven’t reviewed a version since 2012 (version 1.7); we’ll review a new version in the near future.)
I’ve also recommended PowerPhotos ($30) if you’re just trying to find and clean out duplicates within Photos or iPhoto, as it comes with a number of other powerful missing features for album and library management. (PowerPhotos works with Photos, but the price includes a license for iPhoto Library Manager to work with the that older Apple app.)
Ask Mac 911
We’ve compiled a list of the most commonly asked questions we get, and the answers to them: read our super FAQ to see if you’re covered. If not, we’re always looking for new problems to solve! Email yours to mac911@macworld.com including screen captures as appropriate. Mac 911 cannot reply to email with troubleshooting advice nor can we publish answers to every question.
Note: When you purchase something after clicking links in our articles, we may earn a small commission. Read ouraffiliate link policyfor more details.
Photos Cannot Find The System Photo Library Mac
- Related: