Compare All Logos Base Packages Which should you choose? See how the libraries and features stack up. Overview Compare Books Compare Features Choose Tradition.
'I have a MacBook and get both iPhoto app and Photos app on it, but I am not sure which to use or should I get rid of one.'
Apple's MacBook and iMac products are popular among customers, partly because Apple introduced several utilities into Mac, such as iPhoto app and Photos app. However, some people still feel confused about these two picture utilities. And a part of Mac users even have both iPhoto and Photos apps on their devices. In this post, we are going to show you the relationship and differences between Photos and iPhoto apps. Take a few minutes to learn about the two utilities for Mac computers.
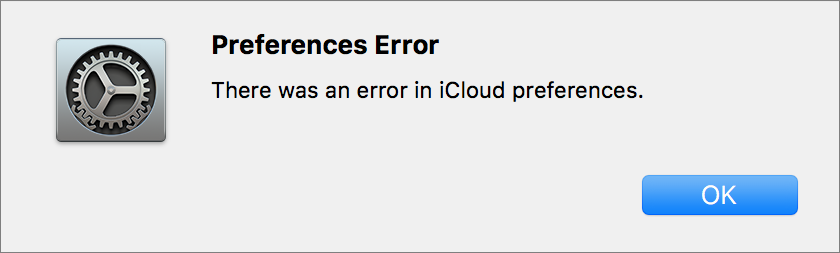
Affinity Photo is a past Apple Mac App of the Year Winner and the professional tool has everything you’d expect in a premium photo-editing product. Use it to edit and retouch images as well as create multi-layer pieces. The professional corrections and adjustments tools rival any other app out there and it has a great noise-reduction filter. My favorite method to merge two different Photos libraries is as follows: 1. Pick the 'main' library you want to drop the content into. You'll lose information such as your albums and other data besides the photos from the other library. The Mac Photos app has a feature called Smart Albums, which are essentially saved searches that constantly update whenever you add new images to your library which meet the album’s criteria. Smart Albums can be incredibly useful for sorting your photos, especially if you have a massive collection, and it’s a feature that every Mac user. Step 2: Hold Option and Open Photos. Hold the option key on the keyboard (sometimes labeled as Alt) and click the Photos icon in the dock. This will launch a dialogue box that asks you to choose a library. You should see “Photos Library” (or whatever you might have named it when you set up Photos) as the only option. Step 3: Create a New.
Part 1. Relationship between iPhoto and Photos app
The new Photos app is not iPhoto alternative or replacement but successor. Apple has stopped developing iPhoto and no longer sold or updated it. The new Mac devices only come with Photos app. Currently iPhoto 9.6.1 is still available to EI Capitan, but new version of Mac is not compatible with iPhoto. Some people still have not migrated iPhoto Libraries to Photos.
As mentioned, Photos is a completely new app but not iPhoto replacement, and introduced a few new features, such as:
- 1. Sort between specialty photos and videos synced from new devices.
- 2. Change the shared Activity View to look more like it does on iOS.
- 3. A new Auto-crop tool.
- 4. A new zoomed out view.
- 5. New square book formats for printing photos through Apple.
As well as there is something given up in Photos app:
- 1. The start rating system.
- 2. The built-in mail tool is also gone.
- 3. The syncing tools for Flickr and Facebook.
- 4. Users can look at, sort and search geotag for photos, but no long add or edit geotag.
In short, the Photos app for Mac offers more consistent experience with the Photos app on iPhone and iPad.
Part 2. Differences between Photos and iPhoto app
In addition to introduce more features, we tested them in our lab to discover the differences between Photos and iPhoto.
Basic differences between Photos and iPhoto
- 1. Speed. Browsing photos in the new Photos app is certainly faster and smoother than iPhoto. And if you have hundreds of photos, the difference is more obvious.
- 2. Organization. Photos app has improved the organization system of iPhoto. Now, users could manage their photos in Photos for Mac just like how to organize photos on iPad and iPhone.
- 3. Navigation. When browsing groups of photos in Photos for Mac, you can zoom out and see them organized by date and location, similar to Photos for iOS. As a replacement of the rating system in iPhoto, the Photos app on Mac allows you to mark photos as favorites.
- 4. Photos works well with iCloud Photo Library. In another word, you can sync photos between iPhone and Photos app on Mac directly. For iPhoto, you have to do it manually.
Though Apple does not introduce a variety of photo editing tools into the Photos app for Mac, it is excellent on browsing and managing photos. And the Photos app allows you to open iPhoto libraries and merge them with your libraries in Photos for Mac.
Differences between Photos and iPhoto about how to work
The biggest difference between iPhoto and Photos app for Mac is how they work. As we said before, Photos on Mac is much like the Photos app on iOS. iPhone and iPad users are familiar with syncing photos from Photos to iCloud Photos Library. The Photos app on Mac also supports syncing photos with iCloud Photos Library. So if you turn on iCloud Photos Library on both iPhone and Mac, your pictures will sync automatically.
How to import photos from iPhone to iPhoto
Step 1. Connect your iPhone to your Mac computer via Apple's USB cable. Launch the iPhoto on your Mac if it does not open automatically, and all your iPhone photos will show on iPhoto. (iPhone photos are not showing up?)
Step 2. Select the photos that you want to look at on Mac and click Import buttons to import photos from iPhone to iPhoto. If you want to import all photos from Cameral Roll to iPhoto, select the 'Import [number]' button. To get selected photos imported, click the 'Import Selected' button.
How to transfer photos from iPhoto to iPhone
To transfer photos from iPhoto to iPhone, you will need to install the latest iTunes on your Mac.
Step 1. Also use the lightning cable to link your iPhone with your Mac computer. Open your iTunes app and wait for it to detect your iPhone. Click the 'Device' icon at upper left side of the window (iPhone not showing up in iTunes?), and then go to the Photos tab from left hand column.
Step 2. Check the box next to 'Sync Photos', unfold the dropdown menu and select 'iPhoto', select 'All folders' if you want to transfer all photos from iPhoto to iPhone; otherwise choose 'Selected folders' and select desired albums.
Step 3. Finally, click the Apply button to start getting photos from iPhoto to iPhone.
How to sync photos between iPhone and Mac via Photos
It comes simpler to sync photos between iPhone and Mac via the Photos app.
Step 1. Unlock your iPhone, tap on your Apple ID and go to 'iCloud' > 'Photos'. Put the switch of 'iCloud Photo Library' to ON position.
Step 2. Turn on your Mac computer, head to System Preferences > iCloud and enable the Photos option as well.

Why Do I Have 2 Photo Libraries On My Mac
Step 3. Now, when your iPhone and Mac are online, the photos that take on your iPhone will go to Photos on Mac automatically.
- Manage your media files separately on Music, Movies, TV Shows, Podcasts, iTunesU,etc.
- Import your media files and playlists from iPhone iPad iPod to iTunes library directly.
- Edit media files like deleting, renaming, creating playlists, etc. conveniently on your computer.
Can You Have Two Photo Libraries On Mac
Part 3: FAQs of iPhoto app
Can I Have Multiple Photos Libraries On Mac
What is iPhoto app on Mac?
iPhoto was a digital photograph manipulation software application developed by Apple Inc. It was included with every Macintosh personal computer from 2002 to 2015, when it was replaced with Apple's Photos application.
Compare 2 Photo Libraries Macro
Where is iPhoto on my Mac?
Go to Finder, find the home directory, and then open the Picture folder. Here you can find iPhoto and Apple photo library.
Will deleting iPhoto application delete photos?
No. Any photos managed by iPhoto are in the iPhoto Library and not in the iPhoto application.
Conclusion
In this post, we have discussed the differences between Photos and iPhoto app on Mac. Some people believed Photos is the iPhoto alternative. Based on our introductions, you might understand that Photos is a new utility for new version of Mac OS. Compared to iPhoto, Apple has changed the look, navigation, performance of Photos, and the way it works. Apparently, the Photos for Mac OS offers better experiences than iPhoto. And considering that people are already familiar with the Photos for iOS, there is no obstacle to mastering Photos for Mac OS. Plus, we also shared the methods to transfer photos between iPhoto and iPhone. If you have more questions related them, please leave a message below.